How to Add New Stripe Customers to ActiveCampaign in WordPress
By
|
Last updated on
Looking for an easy way to add new Stripe customers to your ActiveCampaign mailing list?
Ensuring that each one of your new Stripe customers is automatically added to your email list after a purchase is completed is a great way to organize customer data, improve customer communications, and save time.
In this article, we’ll show you how to easily integrate your WordPress site with Uncanny Automator, a powerful automation tool that lets you add new Stripe customers to ActiveCampaign without having to use code.
What is Uncanny Automator?
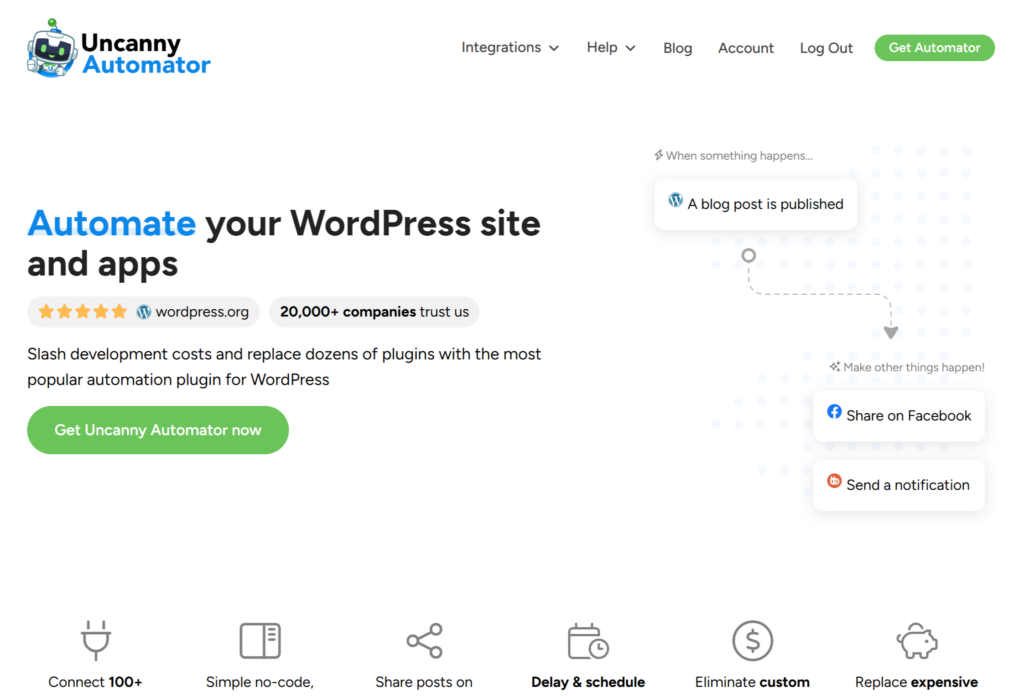
Uncanny Automator is an automation plugin for WordPress that lets you connect your plugins, sites, and apps together to streamline your workflows and tasks.
Currently, the plugin offers over 100 integrations with popular apps and services including Google Sheets, Drip, ActiveCampaign, Twitter, and Facebook pages.
Using Uncanny Automator, you can easily create recipes (automated sequences) by setting up specific triggers, actions, and conditions directly from the WordPress dashboard.
Adding New Stripe Customers to ActiveCampaign
While Uncanny Automator integrates with several email marketing services, we’re going to use ActiveCampaign for the sake of this tutorial.
The easiest way to add new Stripe customers to your ActiveCampaign mailing list is to create a recipe that links a supported Stripe payments plugin to ActiveCampaign.
WP Simple Pay is the best Stripe payments plugin for WordPress that lets you easily accept multiple payment methods directly on your site without having to set up a shopping cart. The plugin also supports a seamless integration with ActiveCampaign.

Additional features of WP Simple Pay include:
- On-site Payment Forms: Allow your users to check out directly on your site.
- Drag & Drop Form Builder: Easily create payment forms in minutes without code.
- Payment Form Templates: Choose from tons of different payment form templates to create forms for different products, services, and events in minutes.
- Custom Form Fields: Collect additional data along with payments.
- Accept 10+ payment methods including debit/credit cards, ACH direct debit, Google Pay/Apple Pay, Affirm, Cash App Pay, and more.
Remove the additional 3% fee!
Most Stripe plugins charge an additional 3% fee for EVERY transaction
…not WP Simple Pay Pro!
Step 1: Download and Activate WP Simple Pay
The first thing you’ll need to do to start adding new Stripe customers to your ActiveCampaign mailing list is download and activate WP Simple Pay.
First, you’ll need to purchase a WP Simple Pay license. You can do this by simply going to the pricing page and choosing the best plan for your specific needs.
After purchasing WP Simple Pay Pro, you’ll need to download the plugin from your purchase receipt email or from your WP Simple Pay account.

If you didn’t see the setup wizard, simply head over to WP Simple Pay » Settings » Advanced tab and click the Launch Setup Wizard button.
Step 2: Connect WordPress to Stripe
To connect your WordPress site to Stripe, click Connect with Stripe.

Next up, enter the email address you use for your Stripe account and connect it with your site. If you don’t have a Stripe account, you can easily create one by entering your email address and completing registration.

Upon completing this process, you’ll be shown a success page that says Setup Complete. Next, to create a payment form, click on the Create a Payment Form button.

Step 3: Download and Activate Uncanny Automator
So far, you’ve installed and activated WP Simple Pay on your WordPress site and connected your Stripe account.
Now it’s time to download and activate Uncanny Automator in WordPress. You can do this by simply visiting the pricing page and purchasing a plan.
Next, download the plugin from your Uncanny Automator account. Then, navigate to Plugins » Add New in the WordPress dashboard. Click on the Upload Plugin button, choose the zip file, and select Install Now and then Activate.
Step 4: Create a Recipe
To begin adding new Stripe customers to your mailing list, you’ll need to create a new recipe.
First, click on Automator » Add New in the WordPress dashboard.
You’ll be prompted to choose your recipe type. Go ahead and choose Everyone and click Confirm.
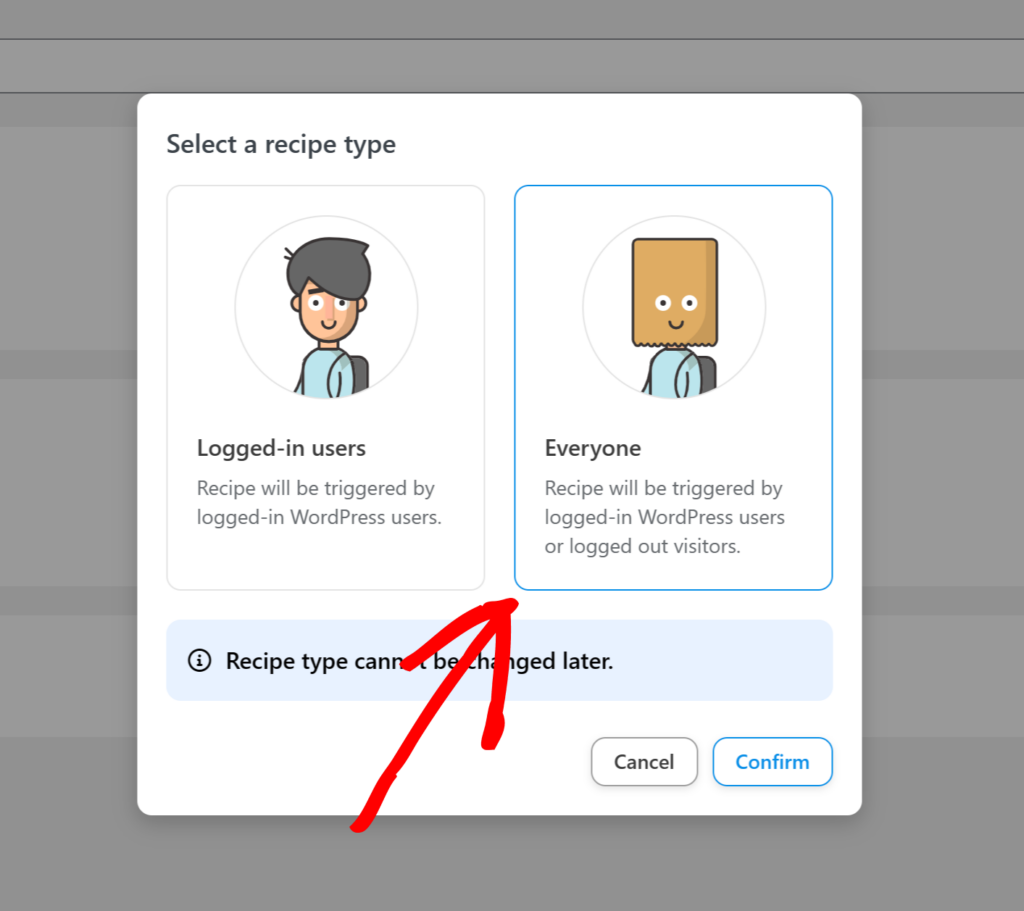
Now that you’ve selected your recipe type, it’s time to create your trigger. From the list of possible integrations, select WP Simple Pay.
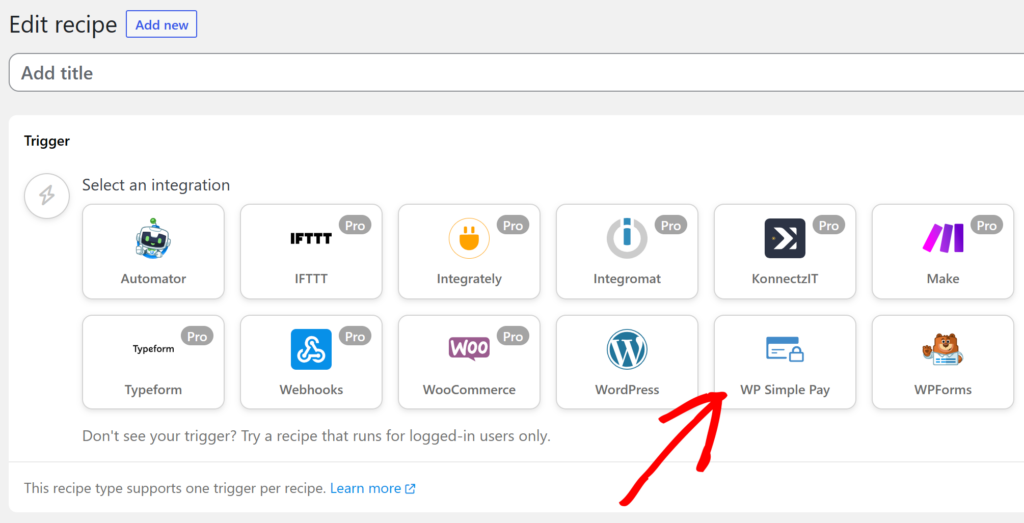
A dropdown menu offering different choices will appear. For this trigger, be sure to choose A payment for a form is completed. From the dropdown menu, choose Any form, and click on Save.
If you want new Stripe customers who have checked out using a specific payment form on your site added to your mailing list, you can choose the form from the dropdown menu.

Now that you’ve set up your trigger, it’s time to configure your action. First, go ahead and click on Add Action.
From the list of integration options, click on ActiveCampaign.
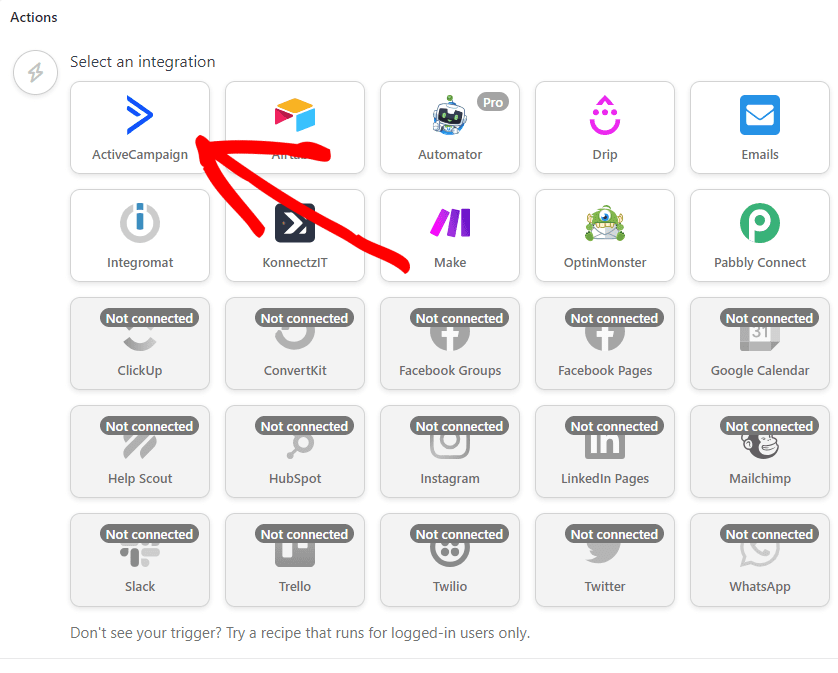
You’ll be prompted to connect your account. Click on Connect account.

The ActiveCampaign settings page will open in a new window. You’ll need to find your API URL and API Key by going to Settings » Developer in your ActiveCampaign dashboard. Then enter them into the associated fields and save your settings.
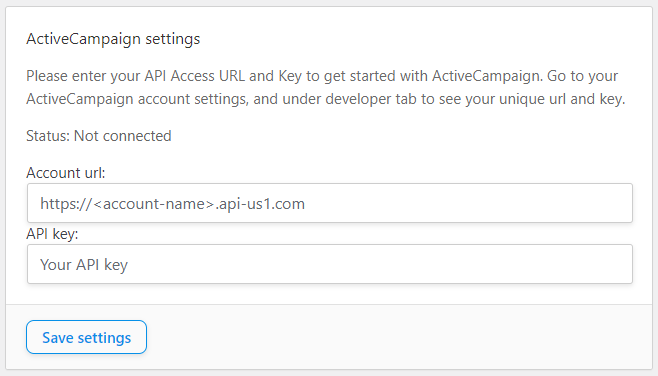
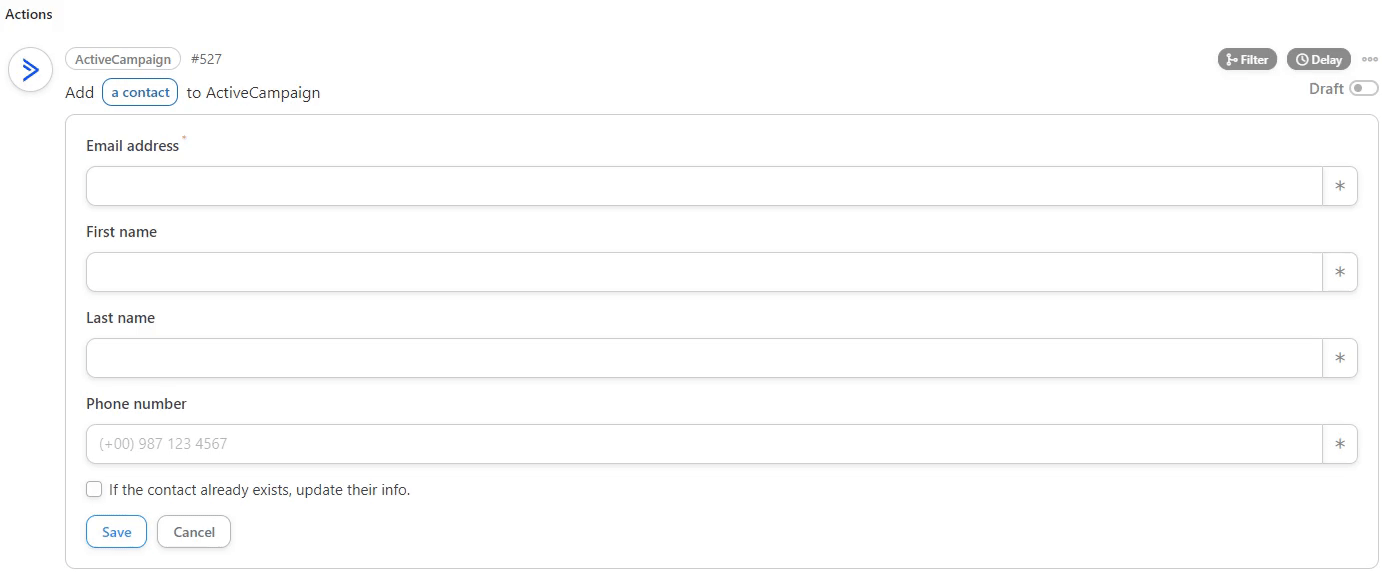
Next, create the second Action: Add a contact to a list.

You’ll notice the lists from your ActiveCampaign account are available in the dropdown menu. Choose the list you want your new Stripe customers to be added to.
Lastly, click on Save and toggle the switch from Draft to Live.
Once both of your actions are set up, your completed recipe should look something like the one below.
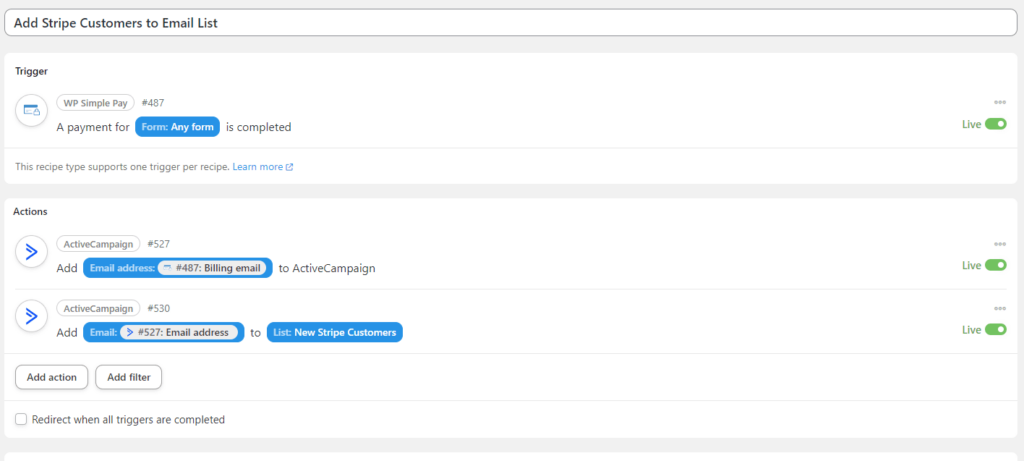
Be sure to navigate to All Recipes in your WordPress dashboard to ensure your new recipe is running.

Next Steps
Now that you’ve created a recipe in Uncanny Automator that allows you to add your new Stripe customers to your ActiveCampaign mailing list, it’s highly recommended that you test your integration.
You can do this by performing a test transaction using the WP Simple Pay form you chose while setting up your recipe.
For more details and further information, check out the following tutorials and guides:
- How to Enable Stripe Test Mode in WordPress
- Best Crowdfunding Plugins for WordPress
- How to Test Stripe Payments in WordPress
- How to Accept Stripe Payments in WordPress
What are you waiting for? Get started with WP Simple Pay today!
To read more articles like this, follow us on Facebook and Twitter.
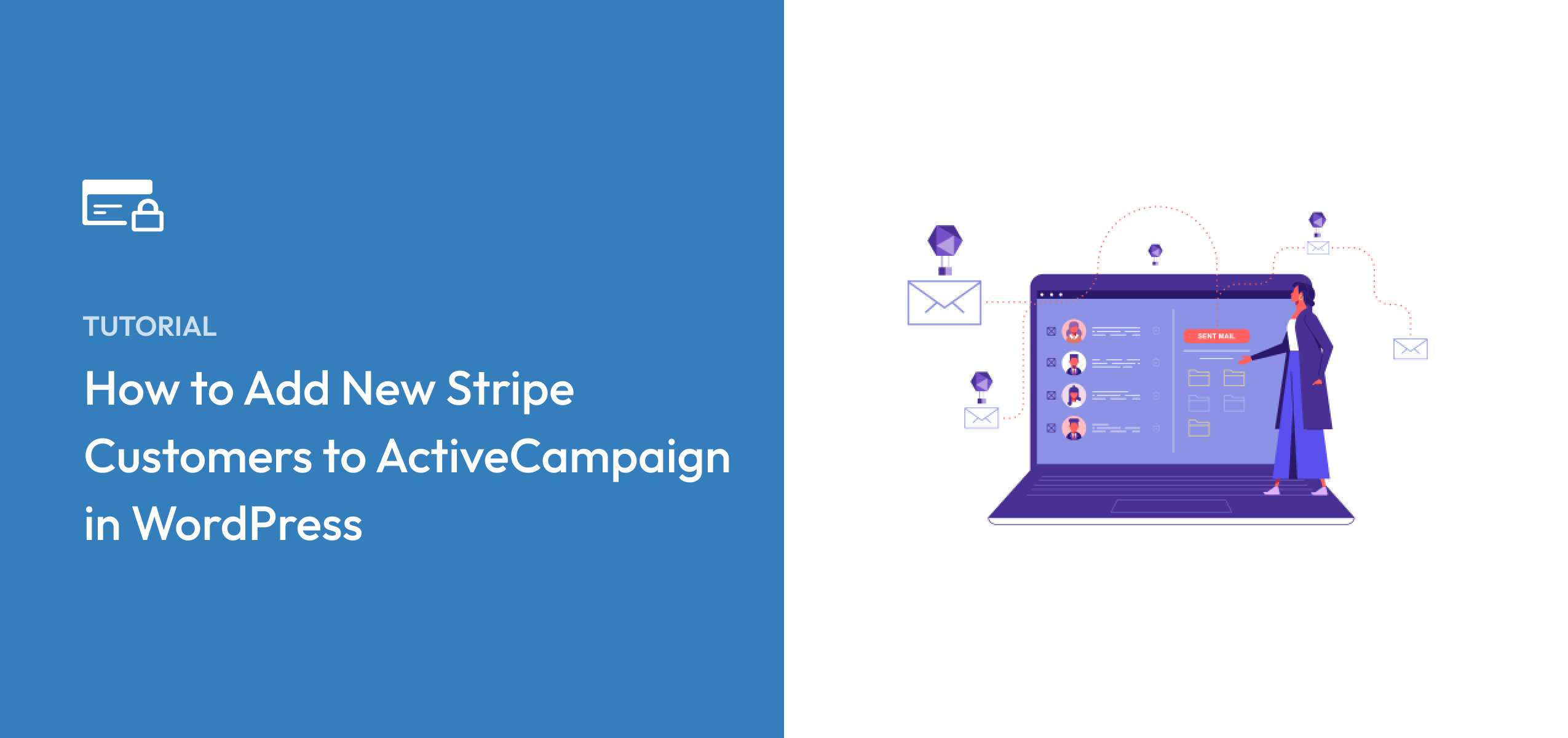


Leave a Reply