How to Accept Affirm Payments in WordPress
By
|
Last updated on
Do you want to accept Affirm payments on your WordPress site?
Offering flexible financing options is a great way to attract more customers and boost average order values.
In this article, we’ll show you how to easily accept Affirm payments in WordPress.
What is Affirm?
Affirm is a buy now, pay later (BNPL) platform that allows your customers to split up their payments for purchases into installment payments that can be made over time without fees.
With Affirm, customers are offered two different ways to pay: Affirm Pay in 4 interest-free, bi-weekly installments or monthly installment plans that go up to 36 months. The terms are based on factors including credit score, prior account history, payment amount, and more.
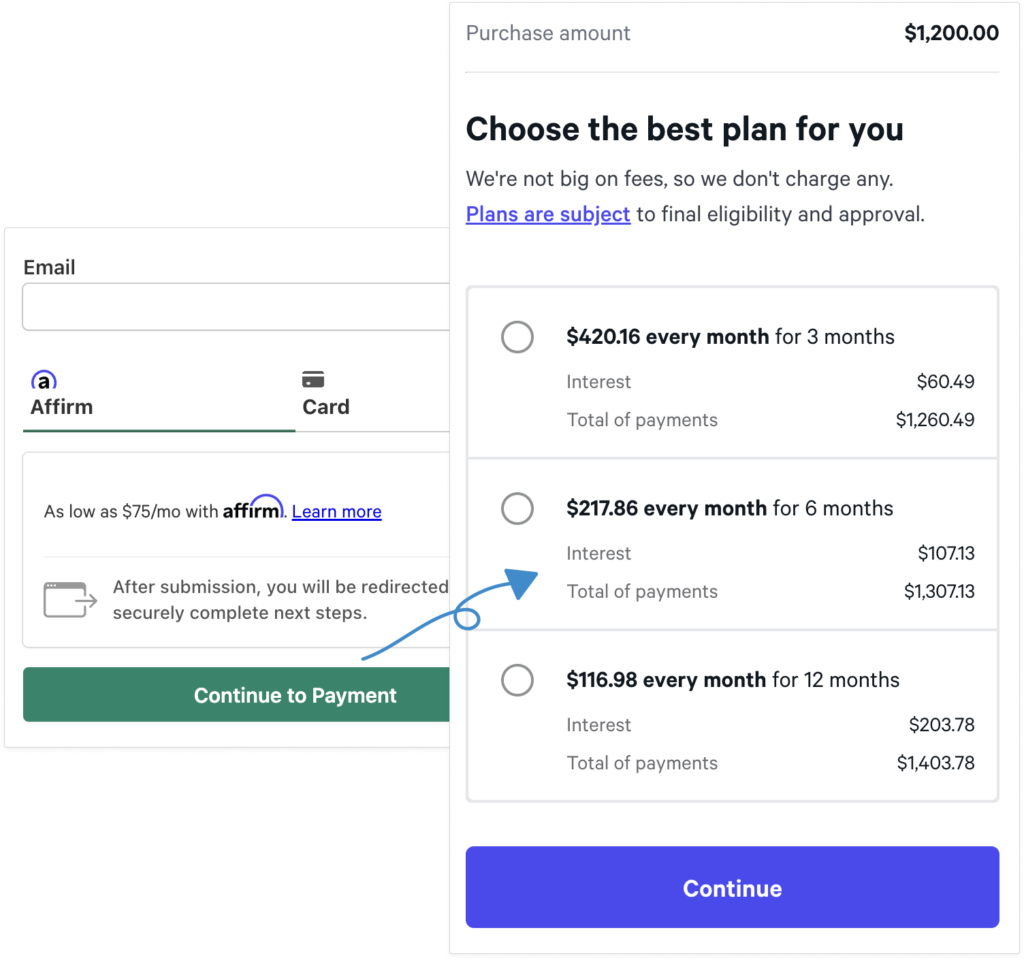
Both options make it possible for your customers to afford larger purchases. In addition, one of the best parts about accepting the Affirm payment method on your site is that you receive the full amount up front. Affirm then works directly with customers to collect the remaining balance.
Because Affirm provides flexible financing, your customers have more freedom to make larger purchases on your site. This means that your average order values have the potential to increase by as much as 85%!
How to Accept Affirm Payments on Your Site
To accept Affirm payments on your site, all you need to do is choose a WordPress payments plugin that supports the platform.
WP Simple Pay is the #1 Stripe payments plugin for WordPress that lets you accept Affirm payments directly on your site, in addition to several other payment methods.
The plugin also allows you to easily accept online payments without having to set up a complicated eCommerce store or even a shopping cart. It’s a standalone Stripe payments plugin, therefore you don’t need to install any other addons or extensions to collect payments.

Additional features of WP Simple Pay include:
- On-site Payment Forms: Allow your visitors to check out directly on your site.
- Payment Form Templates: Choose from tons of different payment form templates to create forms for different products, services, and events in minutes.
- Subscriptions: Set up subscription plans that automatically charge subscribers.
- Accept 10+ payment methods including debit/credit cards, ACH direct debit, Google Pay/Apple Pay, and more.
- And more…
Remove the additional 3% fee!
Most Stripe plugins charge an additional 3% fee for EVERY transaction
…not WP Simple Pay Pro!
For the purpose of this tutorial, we’re going to create a form that accepts Affirm payments like the one below.
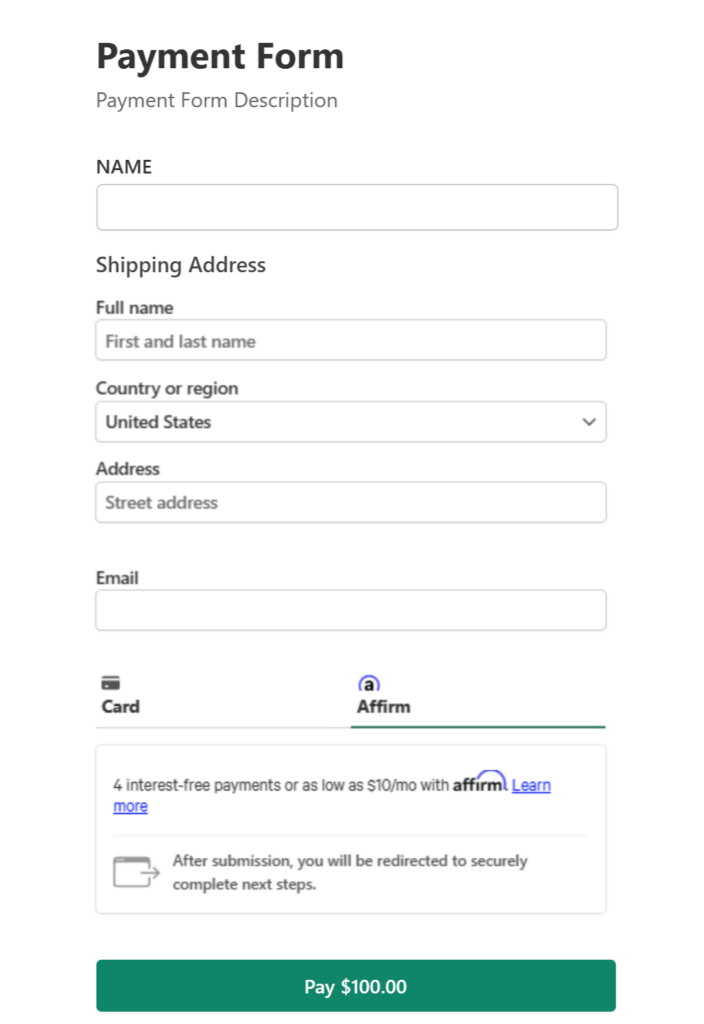
Step 1: Install and Activate WP Simple Pay
To begin accepting Affirm payments on your WordPress site, the first thing you’ll need to do is install and activate WP Simple pay.
First, simply visit the pricing page, choose the best plan for your needs, and create an account.
Next, download the plugin from your account or your email purchase receipt. Then, simply navigate to Plugins » Add New » Upload Plugin in your WordPress admin dashboard. Click Choose File and find the WP Simple Pay .zip file on your computer. Click Install Now. Once the upload is complete, click on the Activate Plugin button.
For instructions, check out our detailed guide on how to install WP Simple Pay.

If you didn’t see the setup wizard, simply head over to WP Simple Pay » Settings » Advanced tab and click the Launch Setup Wizard button.
Step 2: Connect WordPress to Stripe
To connect your WordPress site to Stripe, click Connect with Stripe.

Next up, enter the email address you use for your Stripe account and connect it with your site. If you don’t have a Stripe account, you can easily create one by entering your email address and completing registration.

Upon completing this process, you’ll be shown a success page that says Setup Complete. Next, to create a payment form, click on the Create a Payment Form button.

Step 3: Create a Payment Form That Accepts Affirm
Now that you’ve connected your Stripe account in WordPress and clicked on Create a Payment Form, you should have landed on the pre-made payment form template library page. WP Simple Pay offers templates for several different kinds of products and services. Go ahead and select the basic Payment Form template.
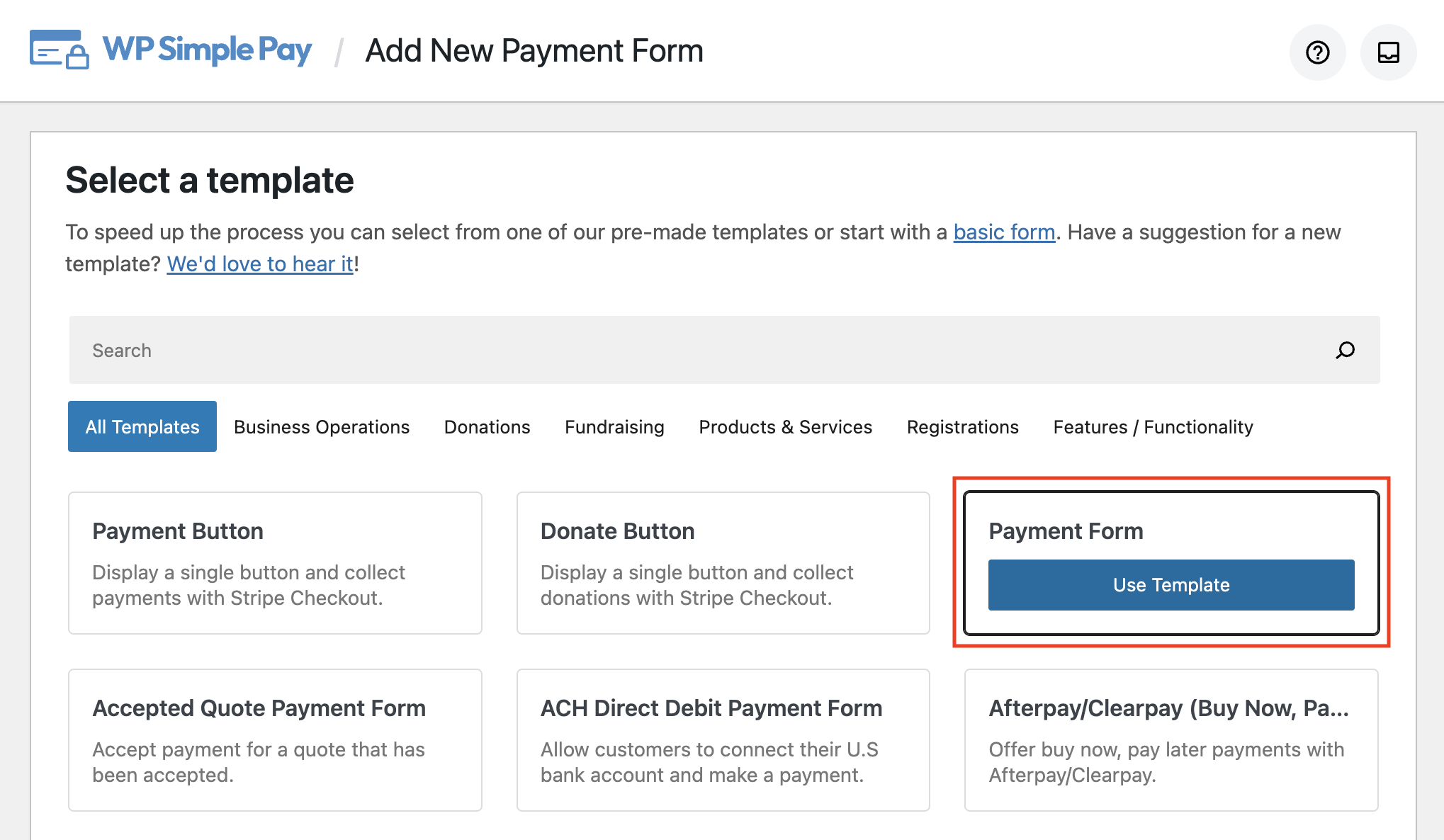
In the General tab, you can add the title, description, and choose between an On-site payment form and an off-site Stripe checkout page.
Go ahead and choose On-site payment form.
Next, click on the Payment tab. This is where you can add the price amount, choose between a one-time and recurring payment, and select the payment methods you’d like to offer your customers.
From the dropdown menu containing the payment method options, be sure to select All. You’ll see the full list of available payment methods. For the sake of this tutorial, choose Affirm (buy now, pay later) and Card. You’ll notice that there is a $100 minimum requirement for Affirm payments.

Now that you’ve selected your payment methods, click on the Form Fields tab. This is where you can edit, add, or remove form fields to completely customize your form.
For example, from the dropdown menu, you can choose to have the customer’s name as a required field.
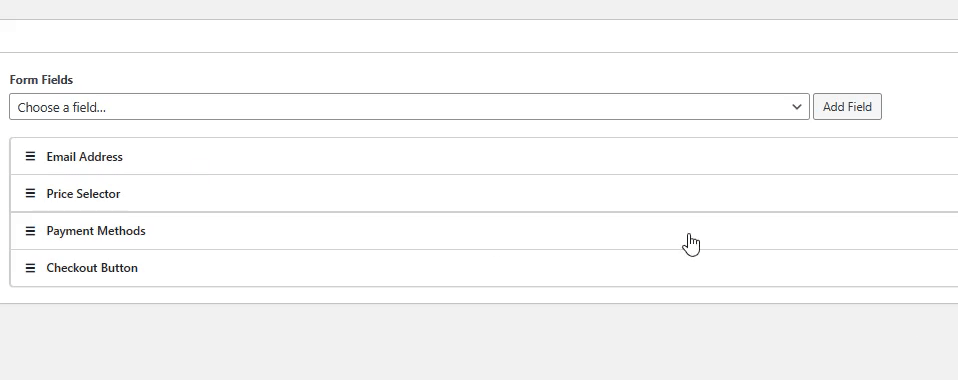
Additionally, you can even change the order of your fields so they’ll appear exactly the way you want once your form goes live on your site.

After you’re finished customizing your form fields, be sure to click on Publish.
That’s it! You’ve created a payment form that accepts Affirm. Now it’s time to embed your form to a page on your site.
Step 4: Embed Your Form to a Page
The final step is publishing your form on your site. All you need to do is go to the page or post you want your form on and click the + icon at the top left corner of the screen to add the WP Simple Pay block.
Next, choose the form you just created from the dropdown menu and click on Publish.

There you have it.
We hope this article has helped you learn how to easily accept Affirm payments in WordPress.
If you liked this article, you might also want to check out How to Accept Recurring Payments in WordPress.
What are you waiting for? Get started with WP Simple Pay today!
To read more articles like this, follow us on Facebook and Twitter.
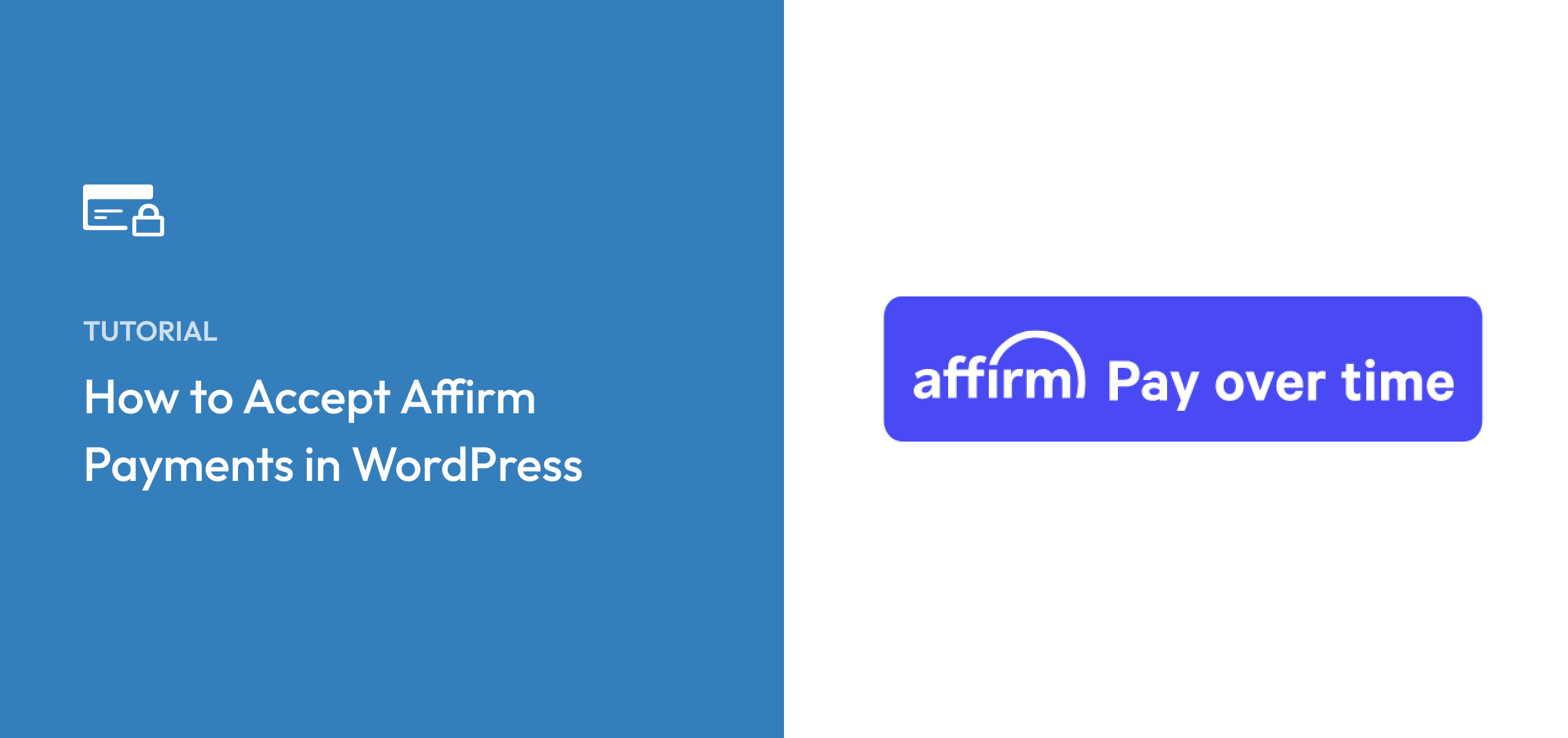


Leave a Reply