How to Connect Your Custom WordPress Domain to Stripe Checkout
By
|
Last updated on
Do you want to use a custom domain on your Stripe checkout page?
Most WordPress Stripe plugins don’t offer custom domain support for stripe checkout pages. Fortunately, with the WP Simple Pay plugin, not only can you connect your site’s domain name to Stripe checkout, but you can also utilize tons of Stripe features to accept payments on your site.
In this article, we’ll show you how to use your WordPress site’s custom domain on your Stripe checkout pages.
Using Custom Domain on Stripe Checkout With WordPress
Stripe Checkout (Stripe-hosted payment pages) are usually accessed through https://checkout.stripe.com/. Here’s an example of the checkout page Stripe provides.
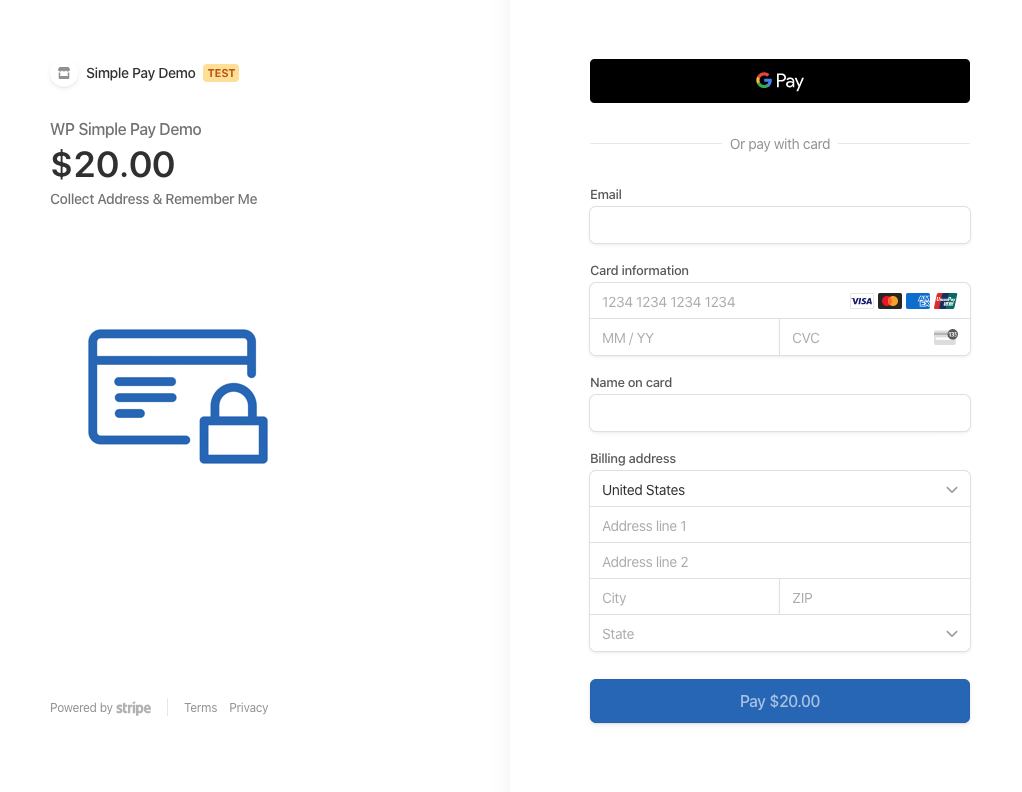
During checkout, your visitors will be redirected from your site to the hosted checkout page on Stripe.com.
And now with WP Simple Pay, it’s possible to use Stripe’s hosted payment pages with a custom domain, such as https://checkout.yourwebsite.com.
WP Simple Pay is hands down the BEST Stripe plugin for WordPress. Aside from the custom domain support, it lets you accept one-time or recurring payments easily through credit card, payment wallets, like Apple Pay or Google Pay, and lets you access tons of Stripe features in WordPress.
By connecting a custom domain to Stripe checkout, you can create a branded payment processing experience while using Stripe’s hosted payment page features like address auto-complete and 1-click payments using the link. The best part is that your customers won’t feel like they are leaving your website throughout the checkout process.
Step 1: Install and Activate WP Simple Pay
Before you connect your custom domain to Stripe checkout, make sure you’ve installed and activated WP Simple Pay.
After buying the WP Simple Pay plugin, download it from your purchase email receipt or from your WP Simple Pay account.
Remove the additional 3% fee!
Most Stripe plugins charge an additional 3% fee for EVERY transaction
…not WP Simple Pay Pro!
For more details, check out how to install WP Simple Pay.
Once you activated the plugin, you’ll be directed to the setup wizard. The setup wizard walks you through how to set up a Stripe account and connect it to your site. In the setup wizard, click Let’s Get Started.

If you didn’t see the setup wizard, simply navigate to WP Simple Pay » Settings and then click on the Stripe tab where you can find the Connect with Stripe button. Just click on it to connect your Stripe account to your site.
Step 2: Connect WordPress to Stripe
The next thing you’ll need to do is to create a new Stripe account or connect an existing account. Click Connect with Stripe.
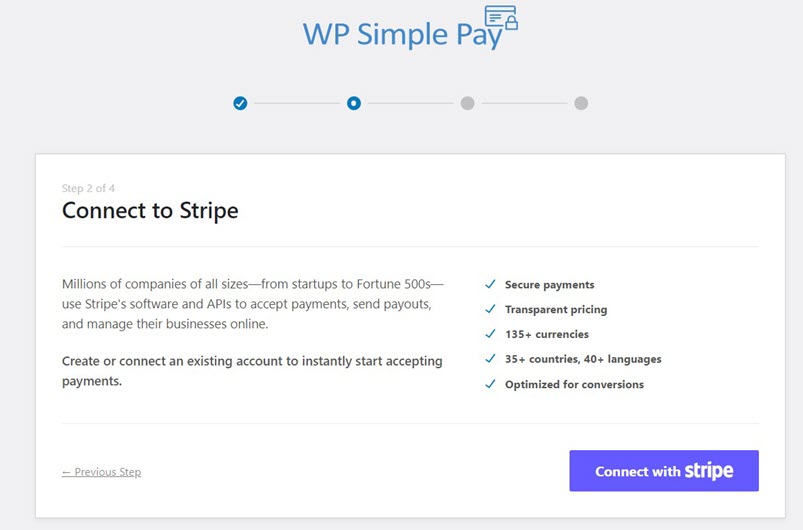
Now keep in mind that don’t use “Skip this form” as this will create a temporary Stripe account that can’t be recovered or moved to Live Mode. So, enter your email address instead and start creating a Stripe account if you don’t have one already. Otherwise, link your existing account to your site.
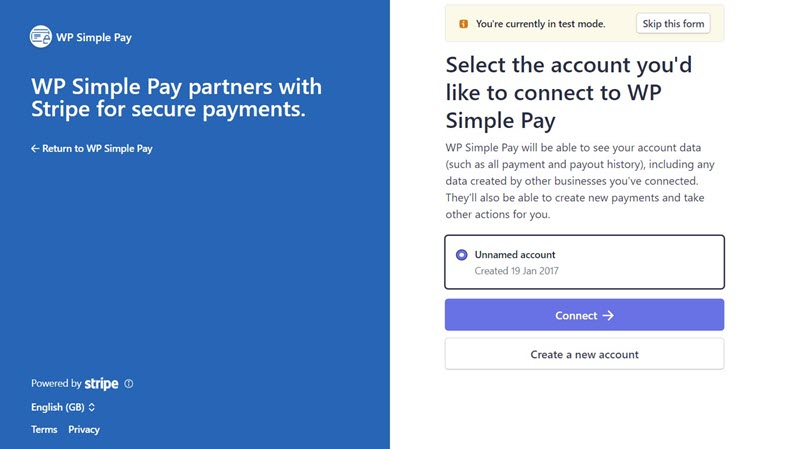
Once this process is done, you’ll see a success page that says Setup Complete. If you want to create a Stripe payment form now, go ahead and create a payment form.
Since this article is about connecting your custom domain to Stripe checkout, we’ll guide you through connecting a custom domain in the next step.
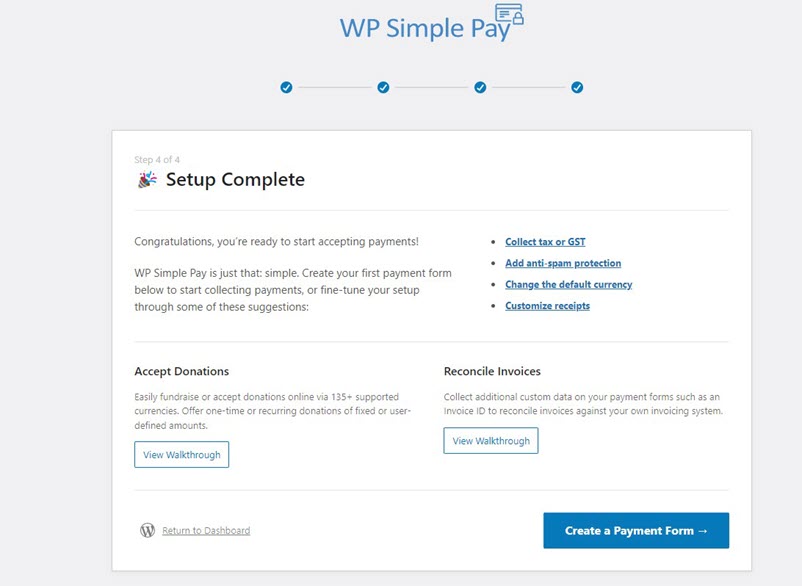
Step 3: Add Your Domain in Stripe
Now that you’ve installed WP Simple Pay and connect Stripe to your site, you are ready to add your domain to Stripe checkout.
In your Stripe Dashboard, head over to Custom domains setting page to begin the guided setup process.
Once Stripe is finished configuring your custom domain, it will be used automatically and no changes in WP Simple Pay need to be made.
When creating a payment form, make sure you’re using off-site as your form type to start displaying forms on the Stripe checkout page with your custom domain.
That’s it!
We hope this article helped you learn how to connect your WordPress domain name to Stripe checkout.
Now you can go ahead and create a Stripe payment form on your site. Here are few resources that help you get started:
- Creating a simple Stripe payment form
- Accept Google Pay/Apple Pay/Microsoft Pay in WordPress
- Accept recurring payments
What are you waiting for? Get started with the WP Simple Pay today!
To read more articles like this, follow us on Facebook and Twitter.
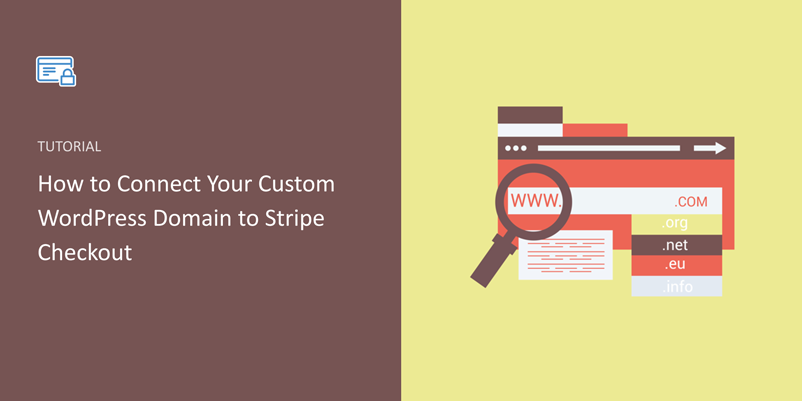
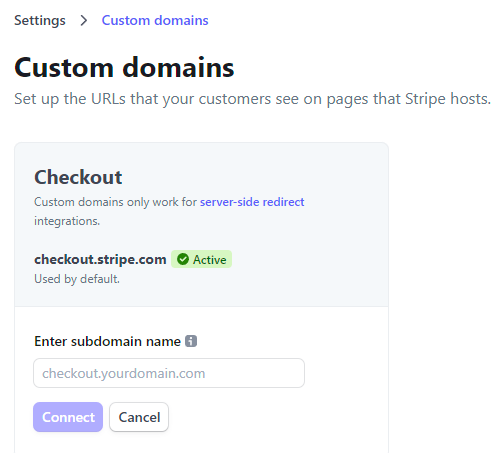


Leave a Reply