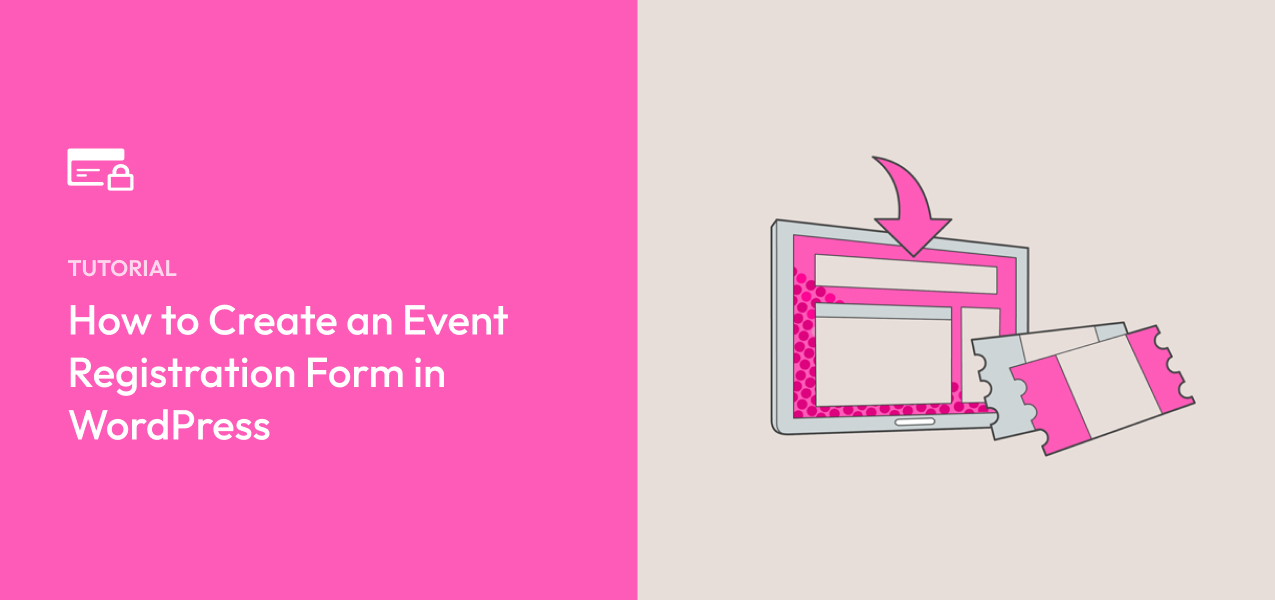How to Create an Event Registration Form in WordPress
By
|
Last updated on
Hosting an event is a complex process with a million moving parts. Whether you’re hosting an in-person event at a venue or an online event like a webinar, it’s easy to miss key details that end up damaging your guests’ experience and causing you headaches.
Registration is often the most difficult part of the process. Keeping track of sign-ups, taking payments, and collecting guest data takes you away from more impactful tasks, like marketing and building a great experience.
An event registration form is a key way to automate much of the registration process. It lets your guests register, pay for their admission, and submit any relevant information all by themselves. If you create a seamless registration experience, you shouldn’t have to help anyone sign up or take a single payment manually.
How to Make Event Registration Forms
With WP Simple Pay, it’s easy to create an event registration form. Here we’ll walk you through the steps to create a form that collects and stores your guests’ information. We’ll also show you how to configure the form to collect registration fees.
Here’s the form we’re going to create with this tutorial:
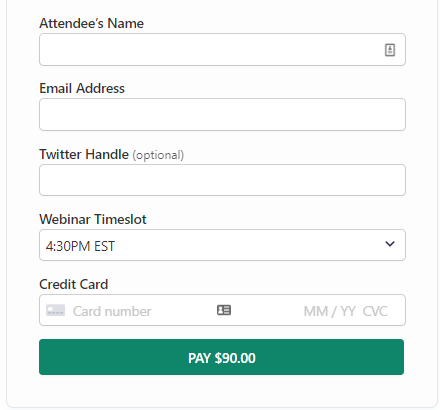
Step 1: Install WP Simple Pay
If you haven’t already, your first step is to install WP Simple Pay Pro on your WordPress website, activate your license, and connect your Stripe account. That sounds like a lot of work, but it’s actually quite fast. Read our Getting Started Guide for instructions.
WP Simple Pay is the best WordPress Stripe plugin, period! It lets you create any type of payment form supported by Stripe, such as credit card payment forms, Google Pay forms, Buy Now, Pay Later forms, and more.
Remove the additional 3% fee!
Most Stripe plugins charge an additional 3% fee for EVERY transaction
…not WP Simple Pay Pro!
After activating the plugin, you can go ahead and connect your Stripe account with WP Simple Pay.
The setup wizard makes it easy to set up a Stripe account and connect it to your site. In the setup wizard, click Let’s Get Started.

If you didn’t see the setup wizard, simply head over to WP Simple Pay » Settings and then click on the Stripe tab where you can find the Connect with Stripe button. Just click on it to connect your Stripe account to your site.
Step 2: Connect WordPress to Stripe
In the setup wizard, you’ll be asked to create a new Stripe account or connect an existing account. Click Connect with Stripe.
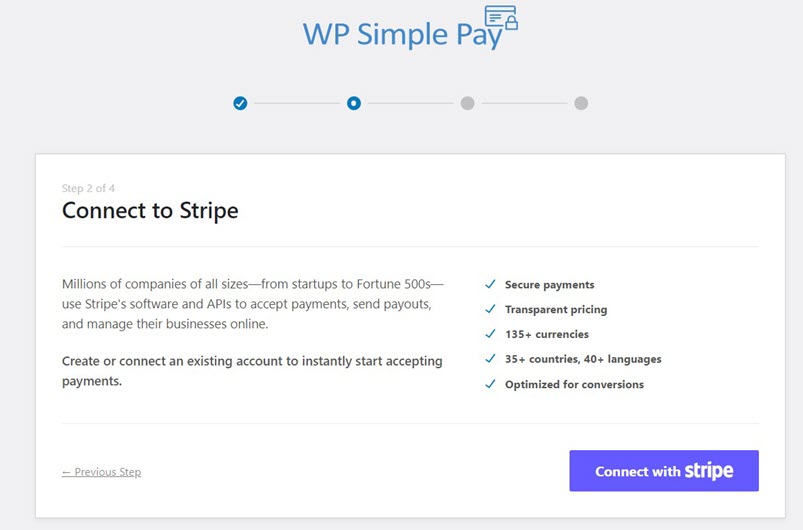
Next, let’s NOT use “Skip this form” as this will create a temporary Stripe account that cannot be recovered or moved to Live Mode. Instead, enter your email address and start creating a Stripe account if you don’t have one already. Otherwise, link your existing account to your site.
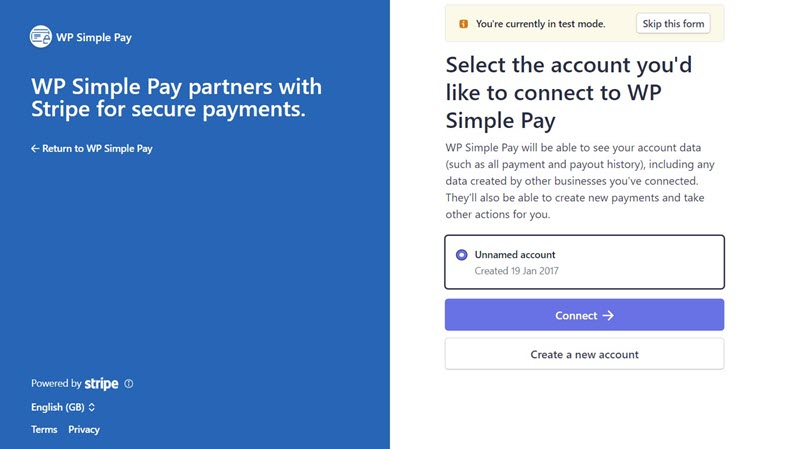
Upon completing this process, you’ll be shown a success page that says Setup Complete. The next thing you’ll need to do is to start creating a subscription payment form. Click on the button Create a Payment Form.
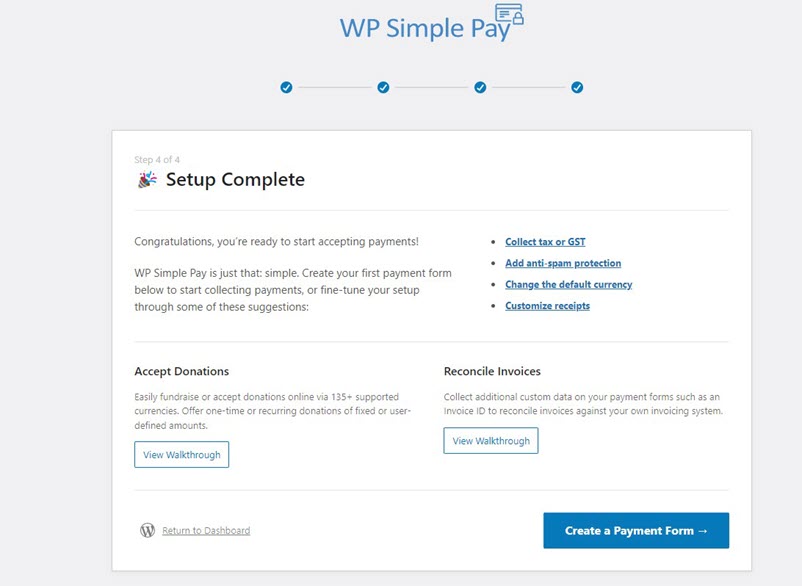
Step 3: Create an Event Registration Form
Now that you’ve connected your site to Stripe, let’s start creating a payment form.
As soon as you click the Create a Payment Form button in the setup wizard, you’ll find a bunch of pre-built templates to choose from. Click on the Registrations tab to see all the pre-built registration templates.
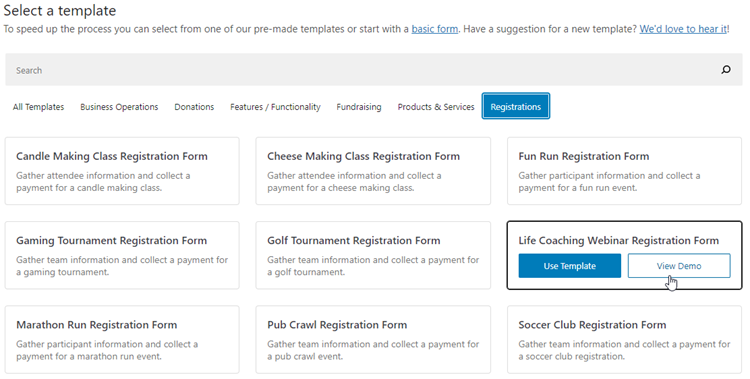
When you hover over any template, you’ll find 2 buttons: Use Template and View Demo. To preview the form, click on View Demo, and you’ll be directed to the templates gallery, where you can preview the form and even make a test payment to see how it works.
Choose a template that best suits your needs. Alternatively, you can go to the All Templates tab and select Payment Form to start with a simple template.
After selecting the template, go ahead and configure your form settings. Just provide a title and description for your form. Then choose where you want to host the form under Type.
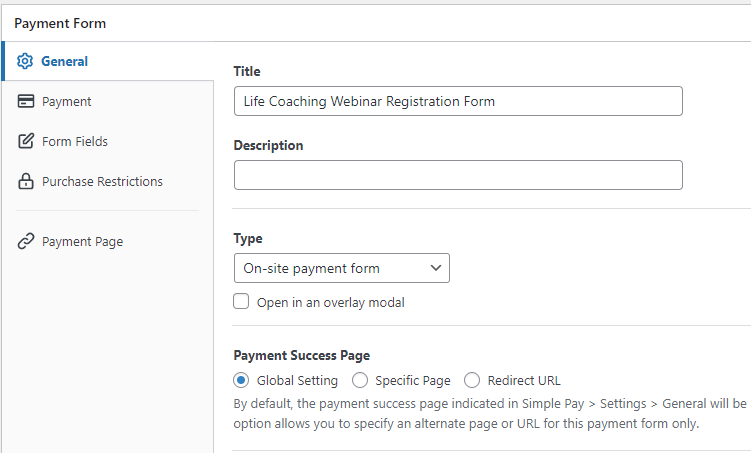
WP Simple Pay lets you host your form on your own site or on Stripe.com. For more details, check out the complete guide to setting up a Stripe checkout page in WordPress.
Next, in the Payment tab, make sure One time amount is chosen if you have a specific price you expect guests to pay. You can select the checkbox that says Allow amount to be determined by user if you want to let guests choose how much they’ll pay.
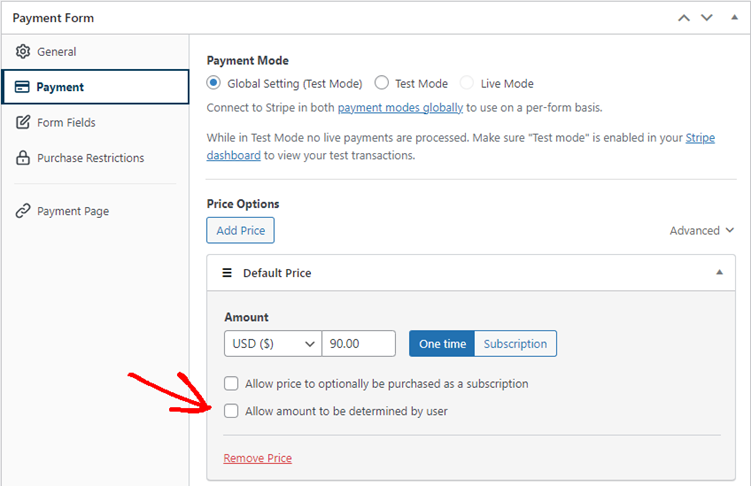
Step 4: Add Custom Fields
Unlike other forms, event registration forms can be quite long. You may have several questions to ask your guests. That doesn’t hinder the user experience as much because people expect that many questions on this kind of form.
For starters, add the fields you absolutely need to process a payment: Full Name, Email, Credit Card, and Checkout Button.
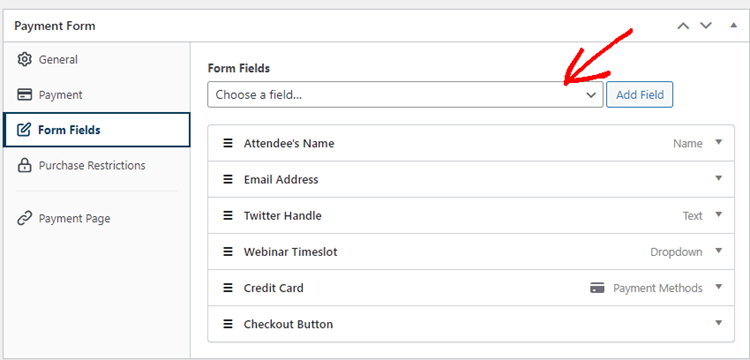
Then go ahead and add any fields that relate to your event. For instance, if you plan to give out t-shirts to guests, you’ll want to add a Radio Select field that asks for their size. When you add a new field to the form, click the field to expand and configure its options.
What other fields should you add?
- Phone number
- Physical address (if you have to mail them anything, such as hard passes)
- Emergency contact (in case people travel alone to your event)
- Social media usernames (so you can engage with them before and after the event)
Your event registration form is also a great place to gather some extra data about your guests. You can use this information to create an event that better suits their wants and needs. For example, here are some questions you might ask.
- Why are you attending our event?
- Where did you hear about this event?
- What kinds of food and drinks do you like?
- What do you hope to learn or accomplish?
- What kind of entertainment do you enjoy?
Let’s say an overwhelming number of guests submit that they hope to make connections with like-minded people. You might use this information to change your event’s format so there’s more face-to-face communication between guests.
Once you’ve added all the fields you need, click and drag them around until they appear in the order you want them to appear on the form. Click Publish to save your form.
Step 6: Embed the Form on a Page
After publishing the form, the next step is to embed it on a page so prospective guests can access it.
Make sure you test the form first before it goes live. You can toggle your entire site or individual payment forms between test and live modes (read more about Test mode).
To embed the form, go to the post or page where you want to publish it. Then click on the + icon to add the WP Simple Pay block. Then choose a form you just created. And then, click Publish or Update.
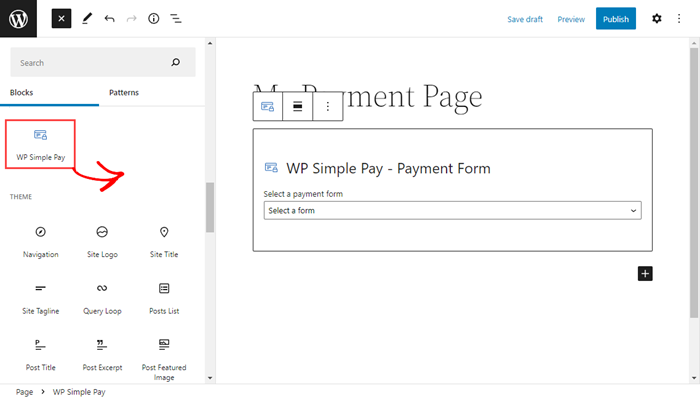
Step 7: Access Your Data in Stripe
WP Simple Pay is designed to be a lightweight, easy-to-use tool. This means that the data you gather through your event registration form isn’t stored in the back-end of WordPress. Instead, you will find this data in your Stripe dashboard as “Metadata.”
Navigate to your customer list in your Stripe account and open a customer who completed your event registration field. At the bottom of the customer’s page, you’ll see a section for Metadata that includes the information from all your custom fields. Read our guide on Viewing Payment Details in Stripe if you’re struggling to find the Metadata.

But your data doesn’t have to stop there! Once your data transfers from WP Simple Pay to Stripe, you can move it anywhere with a simple tool called Zapier. Zapier is an app that connects other apps, making it easy to automate tedious tasks.
For instance, let’s say you want more tools to manipulate your guest list. Stripe isn’t the best place for that (because it’s not designed for it). With a quick Zap (a Zapier app), you can transfer your data to a Google Sheet. Zapier has more than a hundred Zaps that work with Stripe.
Here are some other ways you can use Zapier and Stripe to automate your event registration tasks:
- Transfer your guest list into an email marketing tool like MailChimp or ActiveCampaign.
- Transfer your guest list in a customer relationship management (CRM) tool like Insightly or Salesforce.
- Calculate your payment data in an accounting tool like Xero, Wave, or Quickbooks.
- Notify your team in Slack whenever someone registers.
- Create tasks for you or your team based on guest submissions in a project management tool like Trello or Asana.
- Create appointments based on guest submissions in a calendar tool like Calendly or Google Calendar.
You get the idea. If you’re creative, you can use WP Simple Pay, Stripe, and Zapier to automate many of your event-related tasks.
Build Your Event Registration Form With Stripe
Now that your event registration form is available on your page, it’s time to move on to other tasks, like promoting your event and driving traffic to your event registration page.
If you haven’t picked up your license for WP Simple Pay Pro yet, grab yours today. If, for any reason, you are not happy with our product, simply let us know within 14 days of your purchase, and we’ll refund 100% of your money.
Start using WP Simple Pay today and enable all the advanced Stripe features on your site.
To read more articles like this, follow us on Facebook and Twitter.